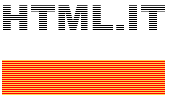*In collaborazione con Mokarta
In questo tutorial vedremo come realizzare un effetto molto diffuso nelle interfacce
web: l'effetto interlacciato sulle fotografie o su altri elementi grafici.
In questo file zip trovate l'immagine originale in formato PSD per seguire
meglio il tutorial.
1. Come si può vedere nella figura, l'effetto interlacciato consiste
in una sorta di rigatura sovrapposta all'immagine:
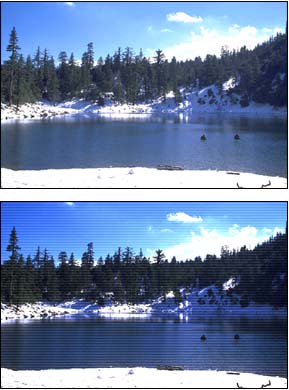
2. Per creare le righe dell'effetto utilizziamo un pattern (chi non conoscesse
i pattern può fare riferimento a questo tutorial. Creare un nuovo documento
di 1 x 2 pixel con sfondo trasparente. Nella palette degli strumenti, scegliere
come colore di primo piano la tonalità che si vuole utilizzare per le righe.
In questo caso abbiamo scelto il nero, ma a seconda dell'effetto finale
che volete ottenere potete scegliere un colore diverso.
3. Selezionare lo strumento Linea e, nella barra delle opzioni, impostare
la dimensione su 1 pixel e disattivare l'anti-alias. Quindi, disegnare un trattino
nella parte superiore del documento: questo trattino è il pixel che darà
vita a ciascuna riga; il pixel trasparente sottostante serve per creare lo spazio
tra le righe:

4. Trasformare il disegno in pattern selezionando Edit > Define Pattern
(Modifica > Definisci pattern) e assegnargli un nome, ad esempio
interlacciamento. Facendo clic su OK, il pattern viene memorizzato da Photoshop
e possiamo chiudere questo file senza salvare. (Per rendere più agevole
l'esecuzione del tutorial, nel file zip trovate anche il file utilizzato
per creare il pattern):

5. Aprire l’immagine a cui applicare l’effetto, nel nostro caso
interlacciare.psd. Nella palette Layers (Livelli), creare
un nuovo livello con un clic sull’icona Create a new layer (Crea
nuovo livello): su questo livello verrà applicato il riempimento col
pattern.
6. Mantenendo attivo il nuovo livello, selezionare Edit > Fill
(Modifica > Riempi). Nella finestra che appare impostare le opzioni
corrette per applicare il riempimento col pattern. Dopo aver scelto Pattern
nella casella Use (Usa), selezionare il pattern interlacciamento
tra quelli disponibili nella casella sottostante. Quindi, verificare che l’opacità
sia al 100% e il metodo Normale e fare clic su OK:
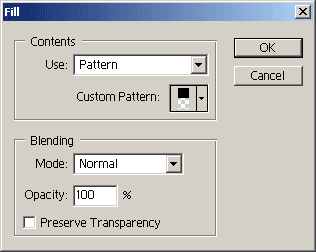
7. Ecco come appare l’immagine dopo aver applicato il riempimento al
livello 1:
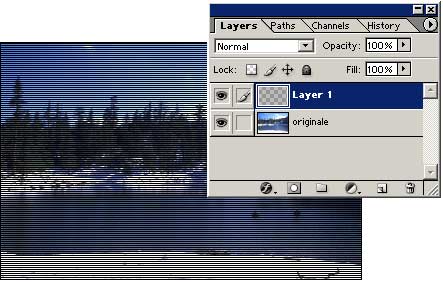
8. Il risultato dell’effetto può essere migliorato sfruttando
i metodi di fusione dei livelli. Continuando a lavorare sul livello 1, selezionare
il metodo di fusione Soft Light (Luce soffusa):
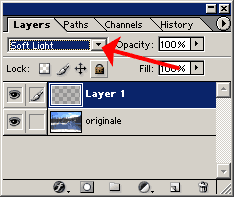
9. Ed ecco il risultato: il metodo di fusione scelto crea un effetto particolare
sulle luci e sui colori della fotografia smorzando l’intensità delle
righe:

10. A seconda dell’effetto che si vuole ottenere e dell’immagine
di partenza, si possono usare metodi di fusione diversi; Multiply (Moltiplica),
Color Burn (Colore brucia) e Overlay (Sovrapponi)
sono i metodi più utilizzati, ma si possono ottenere effetti particolari
anche con le altre opzioni. Inoltre, tenete presente che questo pattern può
essere usato non solo con le fotografie ma anche con altri elementi grafici. Nella
figura vi mostriamo un paio di applicazioni: su un livello di testo e su un’area
colorata. In quest’ultimo caso abbiamo usato il metodo di fusione Color
Burn: