*In collaborazione con Mokarta
A volte le fotografie presentano elementi di sfondo che distolgono l’attenzione
dal soggetto e sottraggono bellezza all’immagine. Se la foto si presta,
si può dare maggiore risalto al soggetto in primo piano cambiando la messa
a fuoco degli elementi sullo sfondo.
In questo tutorial vedremo come sfocare solo la parte di immagine che ci interessa,
ricreando così una delle più classiche tecniche fotografiche. Inoltre,
vedremo come realizzare velocemente una selezione precisa con le maschere. Per
seguire il tutorial, potete utilizzare l’immagine originale in formato .PSD
contenuta nell'archivio zip allegato.
1. La fotografia di questo esempio presenta il primo piano di una giraffa
su uno sfondo di palme un po’ troppo evidente, che distoglie l’attenzione
dal soggetto principale. Per dare maggiore risalto al soggetto si può agire
sullo sfondo, sfocandolo, mantenendo a fuoco la giraffa. La figura mostra la fotografia
di partenza a sinistra e il risultato che vogliamo ottenere a destra:
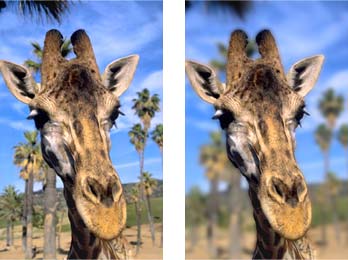
2. Poiché vogliamo agire solo sullo sfondo e non sulla giraffa in primo
piano, occorre proteggere quest’ultima dalle modifiche. Il che significa
realizzare una selezione che comprenda lo sfondo ma non il soggetto. Come fare
a scontornare la giraffa in modo preciso e, soprattutto, senza sudare sette camicie?
In questo caso gli strumenti di selezione (Lazo, Bacchetta Magica)
non ci sono molto utili. Probabilmente, lo strumento Penna ci farebbe fare
un buon lavoro, ma metterebbe sicuramente a dura prova la nostra pazienza e richiederebbe
un po’ di tempo per ottenere un tracciato pulito. L’ideale è
utilizzare una maschera: estremamente semplice da realizzare e molto flessibile.
In questo tutorial usiamo il metodo più rapido per creare le maschere:
la modifica in modalità maschera veloce. In questo modo si crea
una maschera temporanea che ci aiuta a fare velocemente una selezione precisa
e a perfezionarla in caso di errori, senza rovinare in nessun modo l’immagine
originale. Fare clic sul pulsante Edit in Quick Mask Mode (Modifica
in modalità maschera veloce) posto nella parte inferiore della palette
degli strumenti:
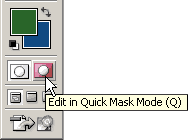
3. A indicare che siamo entrati nella modalità di creazione della maschera,
i colori della palette degli strumenti vengono automaticamente impostati su nero
e bianco e, nella palette dei livelli, il livello appare selezionato in grigio:
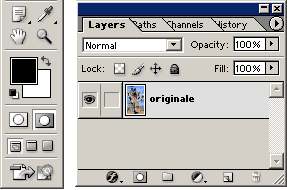
4. In questa modalità creeremo una maschera che ricopra interamente
la giraffa. Nella palette degli strumenti, selezionare il Pennello e nella
barra delle opzioni in alto scegliere una punta tonda morbida di grandezza
adatta a ricoprire rapidamente le parti interne del muso della giraffa, ad esempio
27 pixel. Per i bordi useremo un pennello più piccolo.
5. Verificare di aver impostato l’opacità del pennello a 100%
e la modalità normale, mantenere il nero come colore di primo piano e iniziare
a pennellare la giraffa. Le zone pennellate vengono ricoperte da una patina rossa
semitrasparente: queste saranno le zone mascherate, ossia le parti dell’immagine
che non devono essere modificate:
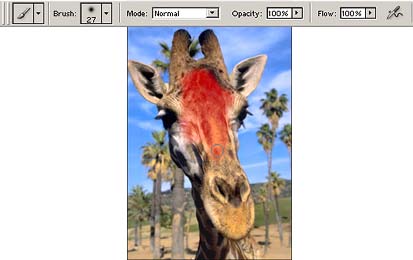
6. Ricoprire tutto il muso dell’animale, utilizzando un pennello di
dimensioni minori per i bordi e le parti più piccole (come le orecchie,
le ciglia), ad esempio 9 pixel. Scegliete una punta sfumata in modo da creare
una transizione morbida tra la giraffa e lo sfondo. Per aiutarvi in questa operazione
e seguire meglio la sagoma, vi consiglio di ingrandire la visualizzazione con
la lente di ingrandimento oppure premendo Ctrl++ (e Ctrl+- per ridurre nuovamente
la visualizzazione):
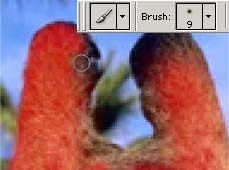
7. Se sbagliate a pennellare e fuoriuscite dalla sagoma, non c’è
problema. Potete correggere la maschera selezionando il bianco come colore di
primo piano e pennellando nelle zone da correggere. Ricordate: col colore bianco
eliminate aree dalla maschera, col colore nero le aggiungete.
8. Quando la giraffa è completamente ricoperta dal colore rosso, fare
clic sull’icona Edit in Standard Mode (Modifica in modalità
standard) posto nella palette degli strumenti. Automaticamente la maschera
creata viene trasformata in selezione, escludendo la giraffa che abbiamo mascherato.
In pochi minuti abbiamo realizzato la selezione dello sfondo senza la giraffa.
Se occorre perfezionare la selezione creata, basta riattivare la modalità
maschera veloce con un clic sull’icona Edit in Quick Mask Mode e usare il
pennello con il colore nero o bianco per aggiungere o eliminare delle aree dalla
selezione:
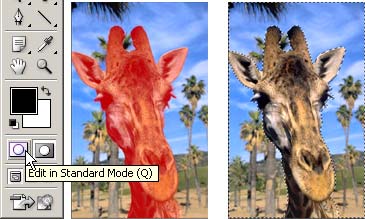
9. Ottenuta la selezione, non ci rimane che sfocare lo sfondo. Selezionare
Filter > Blur > Gaussian Blur (Filtro > Sfoca >
Controllo sfocatura).
10. Nella finestra del filtro scegliere il grado di sfocatura che preferite,
ad esempio 3,6 pixel:

11. Fare clic su OK per applicare il filtro e deselezionare premendo Crtl+D. Ecco
il risultato finale:
